How To Add Printeables To Wordpress Blog
Themeisle content is free. When you purchase through referral links on our site, we earn a commission. Learn More
Looking to add a WordPress print button to your site? Despite the trend towards making everything digital, there are still some people (and sites) that benefit from the more physical medium that is ink and paper.
In this post, you'll learn some of the reasons your site might benefit from a print button. Then, we'll take you through how to add a print button to your site, as well as some tips for making sure your WordPress site is actually printer-friendly.
Why do you need a WordPress print button?
So what are some situations where a print button can come in handy? Here are just a few scenarios.
- Your reader needs to work with their hands but still requires your guide in order to complete the task. Think about cooking with a recipe or trying to build a cabinet with woodworking instructions. Another advantage to having a print out for these activities is the fact that people don't want to get their devices dirty or damaged.
- A visitor wants to distribute the article to multiple people and make sure they all have a copy. This is often standard protocol during business meetings when an article is expected to be read and not simply scanned over as an email attachment.
- Someone is using your post to give a speech or while conducting an interview. During face-to-face interactions, it's far easier to flip through sheets of paper than it is to hope that a URL loads on your phone.
- Your reader wants to sit down and read from a piece of paper. Many of the guides you find online are extremely long-winded. Some people find it easier on the eyes to have physical paper.
Basically, if you write especially lengthy and detailed posts, write instructions for physical tasks, or write things for people who might not have an Internet connection (like travelers), a WordPress print button can come in handy.
How to check if your website is printer-friendly
Before going out of your way to add a WordPress print button, you should check if your WordPress theme is already printer-friendly.
To do so, right-click on the page you'd like to print out.
This reveals the standard print module for your browser, with a preview of what the printed page is going to look like. If you're seeing the blog post exactly as it appears on the screen (e.g. with sidebars, navigation menu items, and header images), your site isn't printer-friendly. Here's an example:
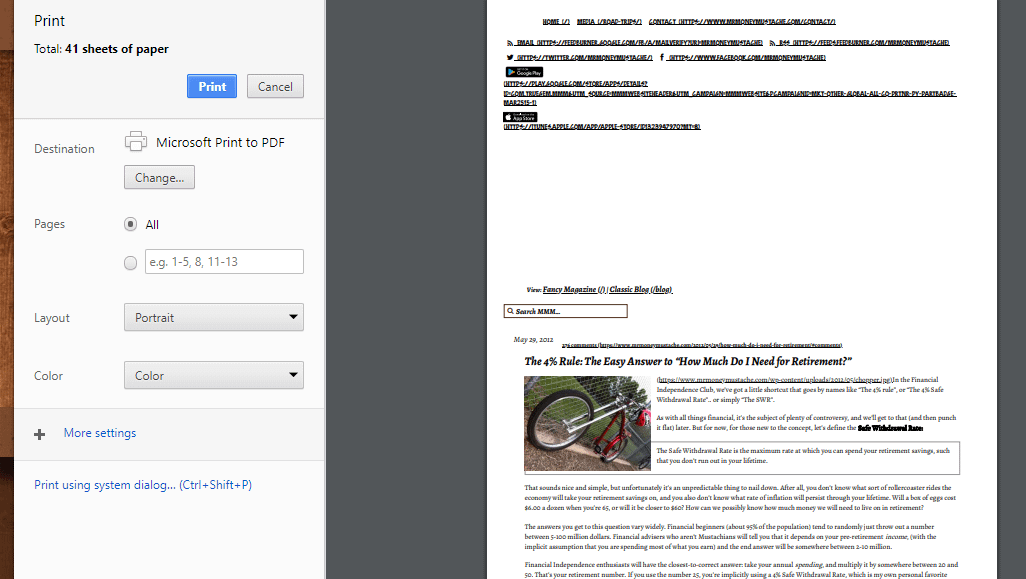
If the print preview for your site already looks great, you should consider whether or not you actually need a WordPress print button. Most browsers let visitors print by right-clicking – so if the printed version of your page already looks great, that might be enough for you.
If not, the WordPress print button plugin that we use will make sure your content is printer-friendly. And it will also add a button that makes things more obvious for your readers, which is helpful for certain sites.
How to add a WordPress print button to your website
Before going out and getting a new plugin, I recommend checking your dashboard to see if you already have a social sharing plugin installed. Some plugins, like the Shareaholic Social Buttons, already give you a print button that you activate right next to your social sharing buttons. It's not as clearly noticeable as a regular Print button, but it does the trick.
If your social sharing plugin doesn't have that capability, it's time to find a lightweight plugin for adding a WordPress print button. The great thing about this process is it only takes a few seconds to complete. After that, you're opening up printing features for all of those people who need it.
Step 1: Install the PDF & Print by BestWebSoft plugin
Install and activate the PDF & Print by BestWebSoft plugin on your WordPress website.
After that, you'll find a PDF & Print tab in your dashboard. Click on the Settings to configure your print button.
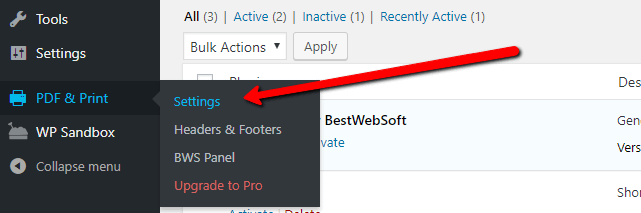
Step 2: Choose where to activate your print button
By default, the Print and PDF buttons are added to all pages. However, I would most likely only include them on my blog posts. You might be different, so go to the Settings and check off which items you want to show PDF and Print buttons. You can also designate a location for the buttons. For this example, I choose the top right.
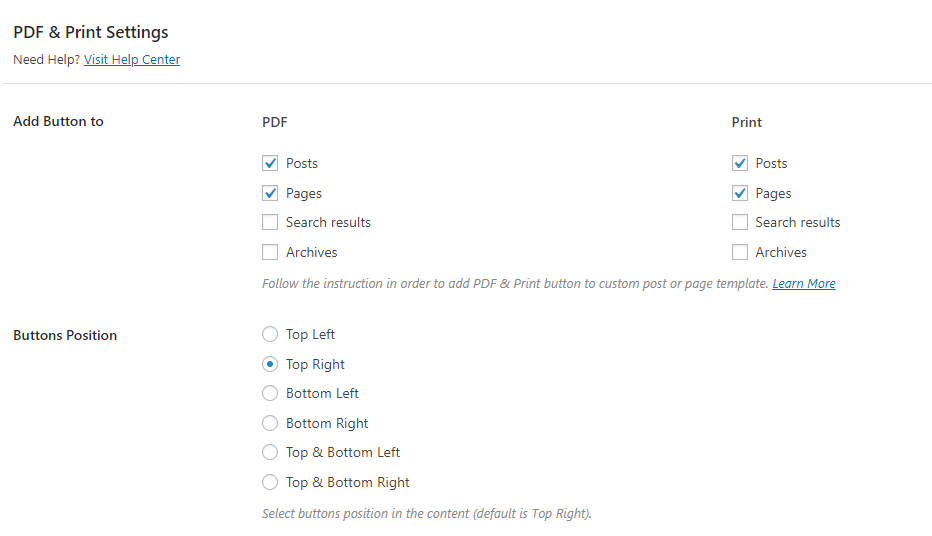
Step 3: Set your button images
If you scroll down, you'll see a Button Image headline. Choose the default images, or upload your own. You can also specify a button title.
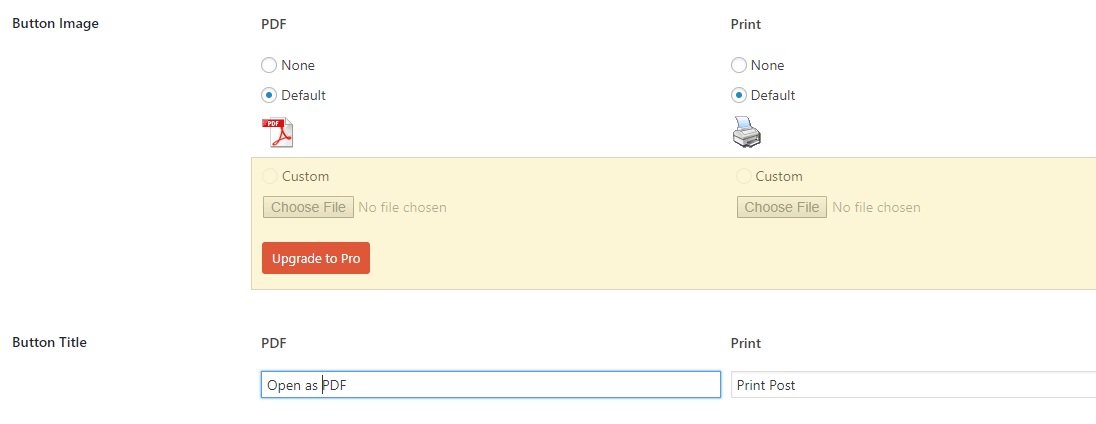
Step 4: Consider some other optional settings
That's pretty much all you have to do here. However, you might want to have PDFs download for users instead of open in a browser tab.
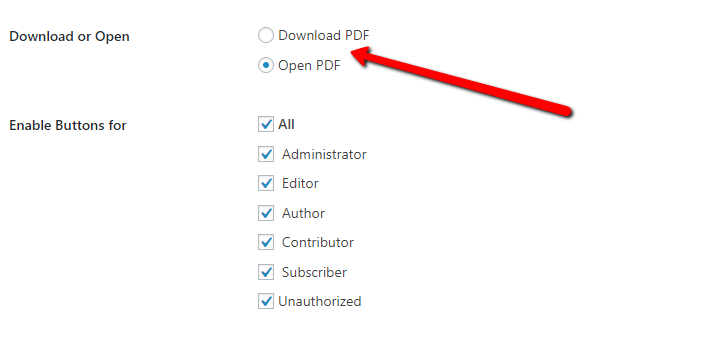
You can also change the PDF page size under the Output tab.
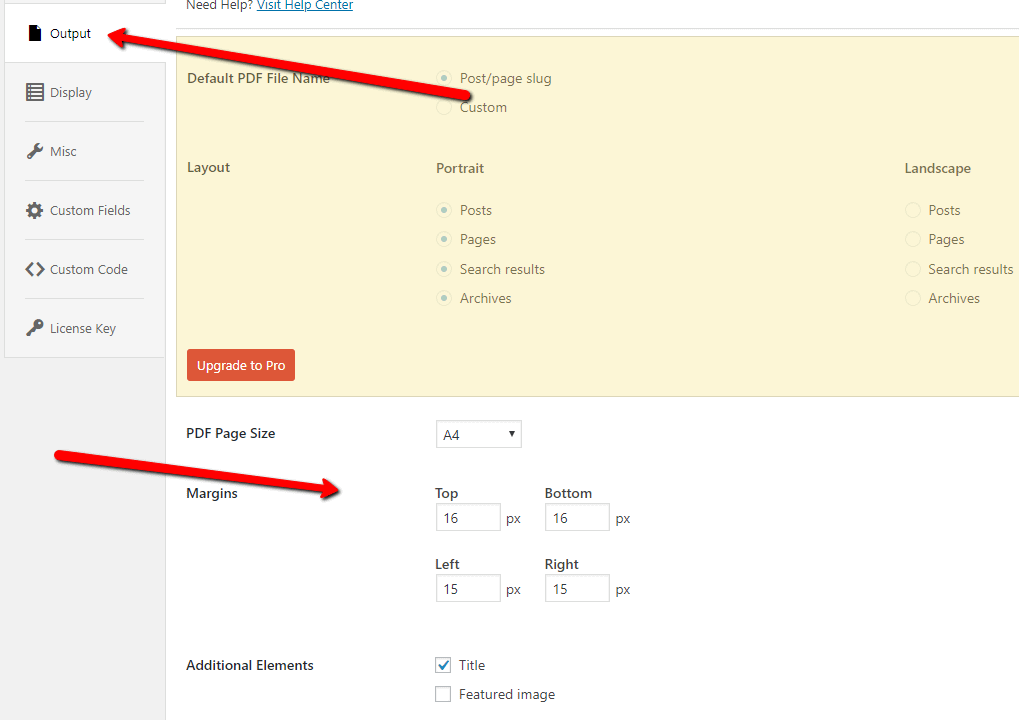
Step 5: Test the WordPress print button
Once you save your changes, go to the frontend of a blog post to see your PDF and Print buttons.
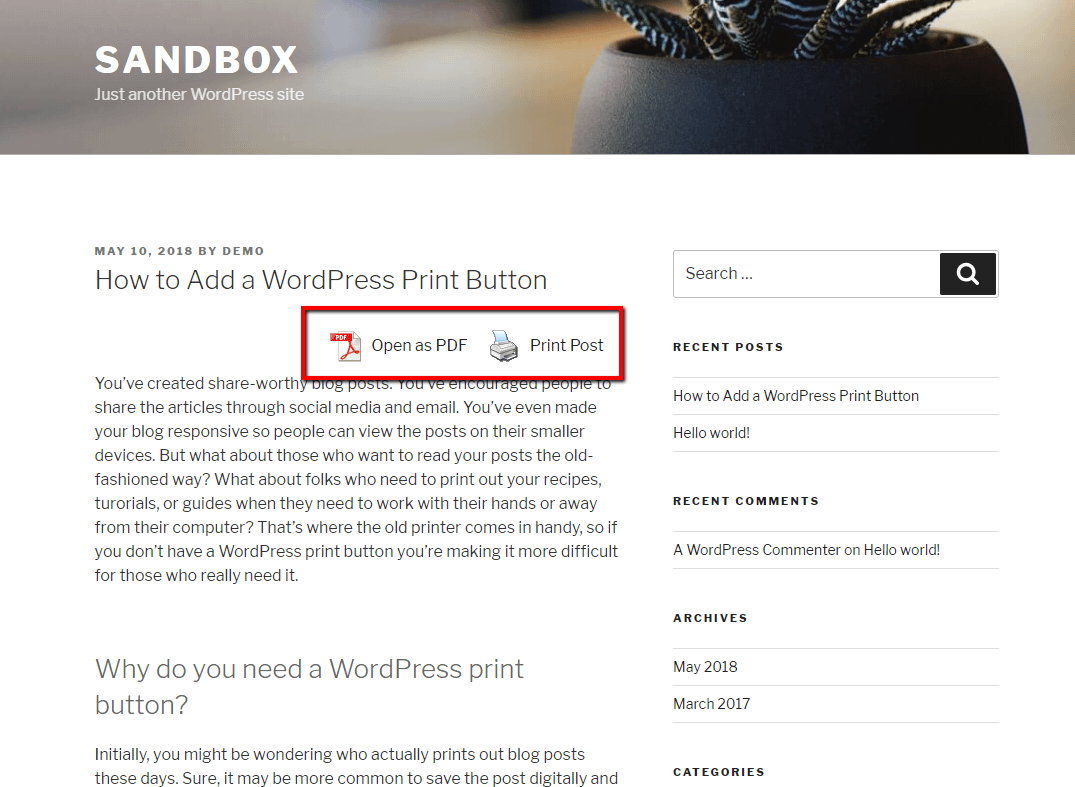
Give the print button a click – ideally, it should create a clean, easy-to-read version of your site:
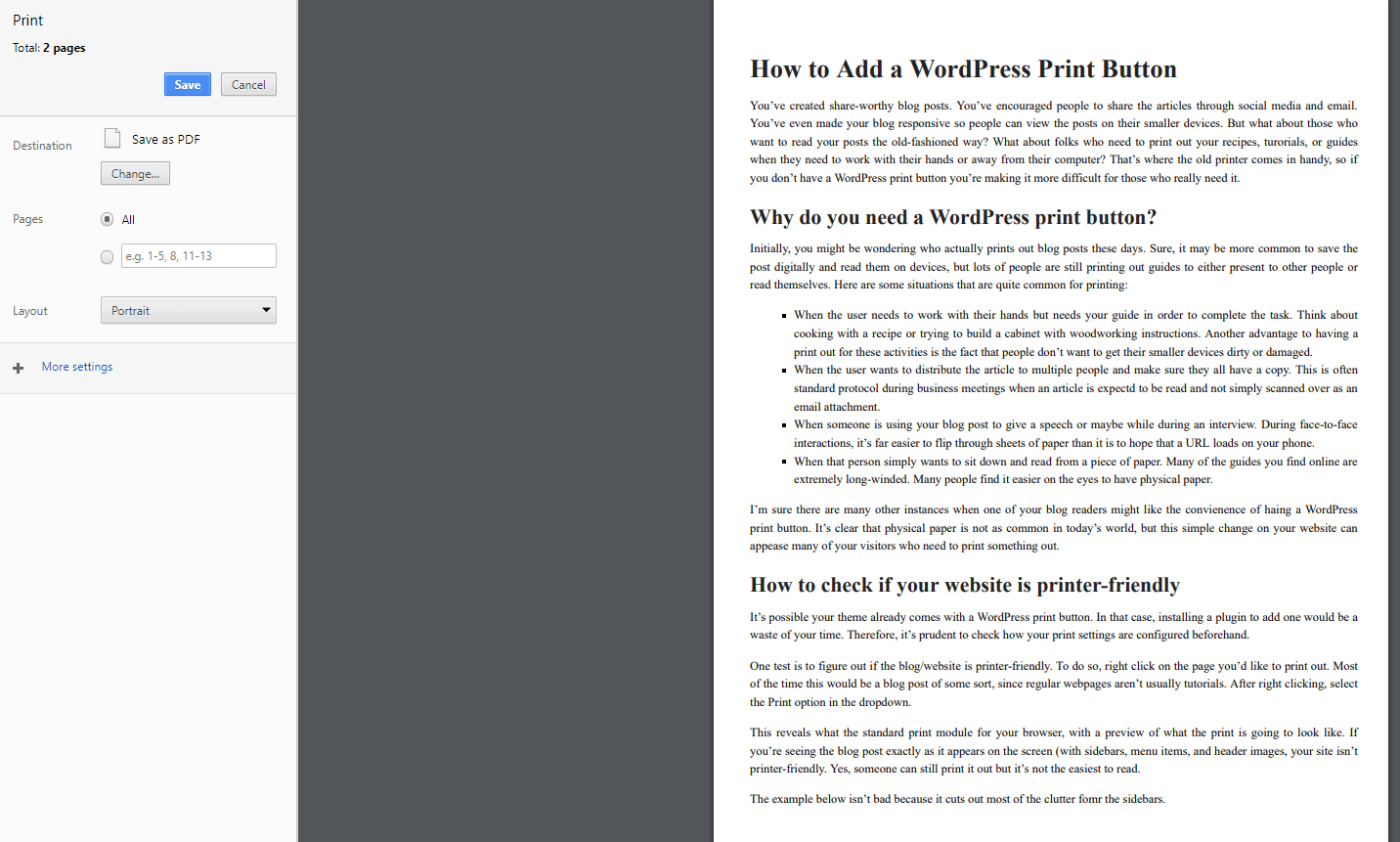
Does your site have a print button?
If so, good for you! You've completed a simple task that could potentially make many of your visitor's lives easier. If not, consider adding that simple little button when you have the time. It's not essential. It's not going to make or break your blog, but there are plenty of situations where people might want to print out your articles.
Have any questions about adding a print button to your WordPress site? Let us know in the comments!
Free guide
5 Essential Tips to Speed Up
Your WordPress Site
Reduce your loading time by even 50-80%
just by following simple tips.
Download free guide
How To Add Printeables To Wordpress Blog
Source: https://themeisle.com/blog/wordpress-print-button/
Posted by: bestthame1959.blogspot.com

0 Response to "How To Add Printeables To Wordpress Blog"
Post a Comment